Hot Tuned Backround For Mac
As expected, Apple’s release of OS X El Capitan for Macs was less about adding major new features than “refining the experience and improving performance” from Yosemite — in other words, under-the-hood optimizations to make any Mac run more reliably than before. Thanks to El Capitan, my older (mid-2011) 27″ iMac is running better than it has in years: fast, quiet, and cool enough that it might as well be fanless. Rarely does the volume level in my office climb above a whisper, an experience I’ve come to love so much that I’d never want to return to a loud computer. “WAIT!,” you might be saying. “My Mac’s fan is on all the time. Apple didn’t start selling iMacs with silent solid state drives (SSDs) or hybrid Fusion Drives until late 2012.
How could your older Mac be that quiet?” Below, I’ll walk you through seven steps that will help you bring your older Mac to a hushed, zen-like state. The first four involve mostly free software, and the last three are small hardware upgrades The Big Picture Think of your Mac as being like an aging refrigerator that’s constantly being opened and closed, primarily holding cold food in storage, while various cold items are being taken out, then replaced with hot food that needs to chill. At some point, the fridge will inevitably get overloaded and dirty; it’s possibly going to stop working perfectly, too. While you could go and buy a new fridge, that’s not necessary — if you optimize the way you’re using and managing the fridge’s space, you’ll be fine. Part of the reason my Mac runs silent is the hardware — I’ve added a few things that make it more efficient than a stock 2011 iMac. But software is another big part of the story, so that’s where I’m starting.
Check Your Dock. Those little dots under the dock icons are there to indicate apps that are currently in use, and as a general statement, the more apps you have open at a time, the more things your Mac is juggling at once. Apple has added some automatic resource-saving features to OS X, such as freezing currently inactive Safari tabs, but it’s wise to free up as much of your Mac’s RAM and CPU processing power as possible. This is especially helpful if you have 8GB or less RAM, or a dual-core CPU. Close apps you’re not actively using, and within active apps, close windows (such as images in Photoshop, or documents in Preview) when you’re done with them. You’d be amazed at how much faster a Mac feels when a bunch of Photoshop windows have all been closed. Disable Unneeded Login Items. Go to the Apple menu at the top left of your screen, choose System Preferences, then select Users & Groups.
Under the Login Items tab, you’ll find a collection of apps — typically “helpers” — that the Mac automatically loads every time it restarts. Select any items you no longer actively use every day, hit the minus button, and they’ll disappear from the list. Your Mac will typically load a little faster, and save a little memory in the process. The System Preferences window doesn’t show you all of the items that auto-load with your Mac. You can get a better sense of how many “helpers” are hanging out by looking at the top right of your screen, though the icon list will also include Apple’s OS X icons for Time Machine, Bluetooth, Wi-Fi, Volume, Spotlight, and Notification Center; it may also include icons for currently active apps (such as Tweetbot, shown) which don’t have helpers.
Adobe is one of the companies that keeps secondary apps running in the background to verify licenses and offer updates; you’ll typically have to fully uninstall the original apps in question to get the “helpers” off your Mac. Watch Activity Monitor. While this type of digging qualifies as “going down the rabbit hole” in my experience — likely to lead to a lot of (mostly fruitless) Google searches — using Spotlight to load Activity Monitor (hidden in your Mac’s Applications Utilities folder) can help you identify apps that are eating unreasonable amounts of CPU and RAM for whatever reason. Activity Monitor opens in the CPU tab (above left), organized by the percentage of your CPU’s capacity each app or background process is using. Alternately, you can click on the Memory tab (above right), which shows how much of your Mac’s RAM is being consumed by various apps and background processes. Click on the Memory header to sort the processes by memory footprint.
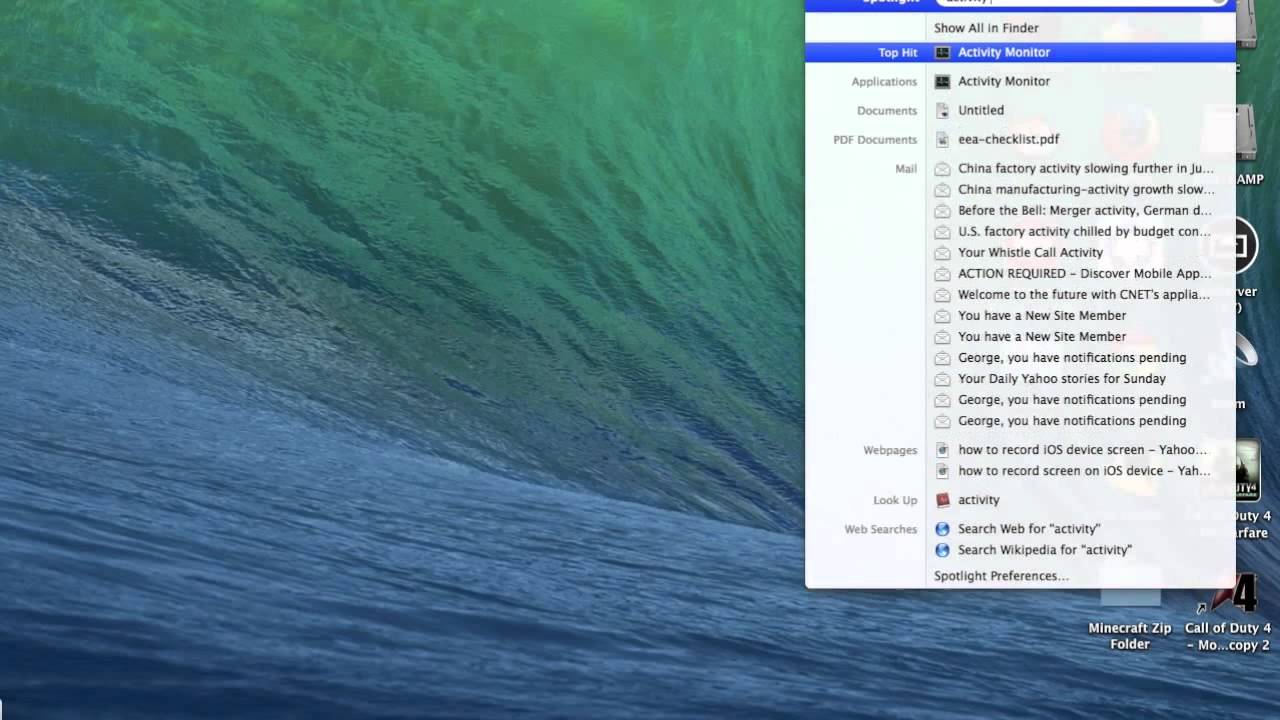
I called this a “rabbit hole” because many of the “activities” found here are unidentifiable based on name alone, and likely to lead to initial confusion. For instance, “WindowServer,” “kerneltask,” and “mds” are all required OS X processes, and likely to be in your top 10 memory eaters, possibly also CPU eaters, but they need to be there. There are dozens of processes competing for your Mac’s attention, so if you’re going to hunt around here, focus mostly on ones that are using a lot of CPU time and/or RAM. Photoshop, for instance, was consuming around 2.5GB of my iMac’s RAM without any windows open, a sign that closing it could free up a bunch of memory and improve performance. The RAM-hogging apps on your Mac will likely differ. Clear Out Hard Drive Cruft (Make Space). I’ve written a detailed article on the topic of, so I’m not going to repeat everything here. But one of the things that begins to make Macs feel like they’re failing is “overstuffed refrigerator” syndrome.

Hot Tuned Background For Mac Pro
GrandPerspective lets you visualize your Mac’s hard drive as a collection of colored boxes., chosen by Apple as a Mac App Store “essential,” provides a cleaner and more interactive circular interface for doing the same thing. By hovering over colored bars, you can see exactly what folders and files are filling your drive, then delete (or manage) ones that have become unruly.

I’ve found that my Macs generally need around 50GB of truly free “work space” to avoid slow downs and “running out of space” OS X notifications. If OS X doesn’t have enough space, it will struggle to work within whatever’s there, slowing down and possibly doing an excessive amount of back-and-forth writing to your drive. I like to have 100GB of empty space on my Mac, but if you’re using a small, space-constrained hard drive, you may not be able to do that.
Replace Your Mechanical Hard Drive With A New SSD. Readers have emailed me to tell me how much they loved my advice on replacing their old Mac hard drives with new solid-state drives. (Here are links to my guides to, and.) As I’ve said before, this is the absolute best upgrade I’ve ever made to a Mac: putting a into my iMac radically improved its speed for doing everything, and made the machine whisper quiet.
After getting the parts and spending around 30 minutes doing the installation myself, my iMac was getting 5 times faster disk speeds (a huge improvement, on par with far newer Macs), and many months later, I can use one hand to count the number of times I’ve heard the Mac’s fan turn on. It’s amazing. Read the guide above for your Mac model and take the plunge — you’ll love it. Consider Offloading “Only As-Needed” Files Onto An External Drive. Going back to the fridge analogy, there are situations where you actually need more than one refrigerator — the one you keep in your kitchen, and either a smaller spare elsewhere in your house, or a big freezer in your basement to store oversized items.
External drives are ideal ways to hold giant movies, music, or photo collections that just don’t need to be accessible on your Mac all the time. Regardless of the size you choose, I strongly recommend as the best overall balance of reliability, performance, and quality I’ve found in any traditional hard drive. It’s not the cheapest drive out there, but it’s the one I trust with my most important (but not daily-used) files, enabling me to keep plenty of free space on my Mac’s internal disk. My guide to choosing the explores other options, including portable drives and SSDs. While swapping out the hard drive made a huge difference in my iMac’s speed and ability to operate silently, adding RAM will be a real performance booster for a lot of people — assuming your Mac has user-replaceable RAM, that is.
RAM is your Mac’s primary “work space” for juggling content from multiple apps; when it runs out of (very fast) RAM, it will try to find (slower) free hard drive space to use temporarily for the same purpose, and crawl to a halt if it can’t find enough. Having more RAM instantly addresses the software-related issues mentioned in 1, 2, and 3 above — the more RAM you have, the less often you’ll need to worry about closing apps or windows to keep your Mac running at full speed. My guide to will lead you through choosing the correct RAM for your machine, including model-specific guidance for Apple’s MacBooks, MacBook Pros, MacBook Airs, iMacs, Mac minis, and Mac Pros. Older Macs are typically very easy to upgrade with RAM, using little more than a screwdriver for installation, though many newer Macs no longer allow RAM upgrades.
Since some Macs currently running El Capitan shipped with as little as 4GB of RAM, they can be upgraded to 8GB for markedly better performance. But I’d strongly advise upgrading to 12GB or 16GB if your Mac is capable of doing so; it will make a very real difference when running multiple apps, helping your Mac to run as fast as possible without tapping your hard drive for extra space. Will help you figure out how much RAM your Mac is capable of using.
More From This Author Check out more of my! I’ve covered a lot of different topics of interest to Mac, iPad, iPhone, iPod, Apple TV, and Apple Watch users. I’ve recently discussed, and how to get the amongst many other topics. Author, lawyer, and award-winning restaurateur Jeremy Horwitz started his journalism career in the early 1990’s, covering video games as a freelancer for numerous publications before creating and running Ziff Davis’s Intelligent Gamer magazine. A graduate of Cornell Law School, he previously ran editorial for the Apple-centric site iLounge and created the historic iLounge Pavilion at CES before joining 9to5Mac and 9to5Toys as a Senior Editor. A lifelong consumer electronics expert and gourmet, he now focuses on the changing ways people work, play, eat, and travel. His Spanish restaurant Aro Bar de Tapas won Best New Restaurant (Opened 2015-2016), Best Charcuterie, Best Craft Cocktails, and Best Desserts awards.