Dragoni Chrome For Mac
The location for Chrome’s default profile folder differs depending on your platform. The locations are:.
Windows 7, 8.1, and 10: C: Users AppData Local Google Chrome User Data Default. Mac OS X El Capitan: Users//Library/Application Support/Google/Chrome/Default. Linux: /home//.config/google-chrome/default Just replace with the name of your user folder.
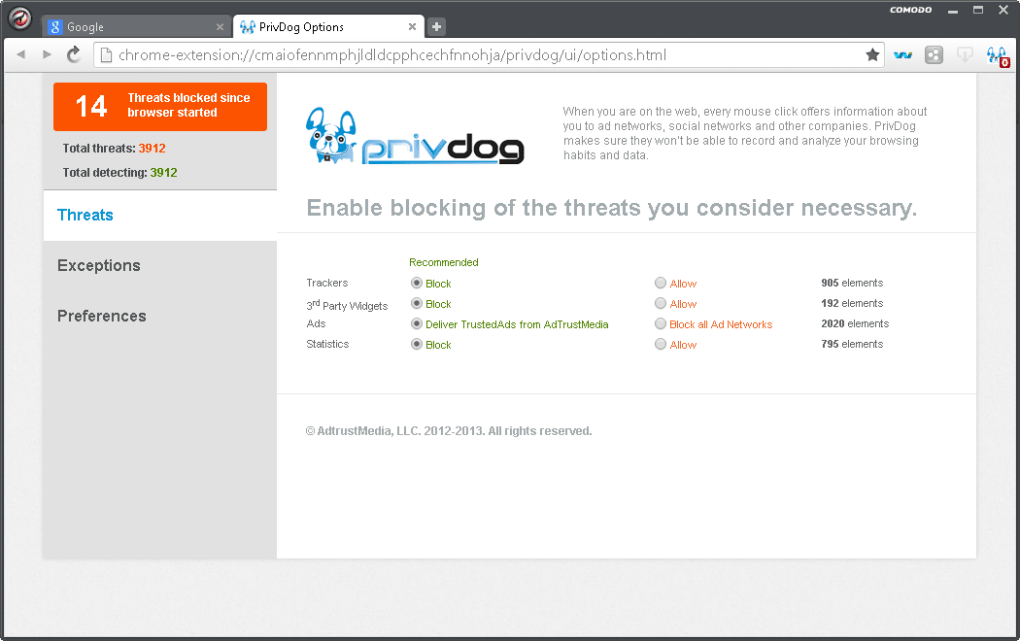
The default profile folder is simply named Default (or default in Linux). However, if you’ve created additional profiles, their folder names are not as obvious. The name you assigned to the profile when you created it displays on a name button on the right side of the title bar on the Chrome window.
Dragoni Chrome For Mac Pro
Unfortunately, the name Chrome uses on the associated profile folder is a generic, numbered name like “Profile 3”. If you need to edit one of your other profiles, you can figure out its folder name quite simply. Each time you switch profiles, a new Chrome window opens using that profile. In the Chrome window showing the profile on the name button that you want to find, enter chrome://version in the address bar and press Enter. The “Profile Path” shows the location of the current profile. For example, the location of my “Work” profile in Windows 10 is actually C: Users Lori AppData Local Google Chrome User Data Profile 3. You can select the path and copy it and paste it into File Explorer in Windows, the Finder on OS X, or into a file manager like Nautilus in Linux to access that folder.

RELATED: To back up your profile(s), copy the Default profile folder and any numbered Profile folders in the UserData folder on Windows, the Chrome folder on Mac OS X El Capitan, or the google-chrome folder in Linux to an external hard drive or a cloud service. You can completely reset Google Chrome by deleting (or renaming or moving) the data (User Data, Chrome, or google-chrome) folder. The next time you start Chrome, a new data folder will be created with a fresh default profile. If you really want to get your hands dirty, you can set up with different browser settings, bookmarks, extensions, apps, and saved passwords. This is useful if you want to test things like extensions, or troubleshoot problems in Chrome without messing up your main profile. You could even have different profiles for different users, or different situations like “Work” and “Personal”.
Latest Posts
- Toshiba Dvd Rom Sd R2102 Driver For Mac
- Cl-gd5446bv-hc-b Drivers For Mac
- Techviral: Best Ssd For Mac
- Portfolio Analyst For Mac
- Info Diskon Baru Hde Mini Displayport To Vga Female Adapter For Mac
- Diamant Pokemon Download For Mac
- Corel Knockout V2 For Mac
- Cx4235 Xq3 Driver For Mac
- Macmy Passport For Mac
- Verve Powerpoint Theme Download For Mac
- Multiple Files Upload Sharepoint Document Libraries Freeware
- Sony Dcr Trv245e Driver For Mac
- Architosh: News Mac3d: Realviz Ships Imagemodeler 3.5 For Mac
- Myscript Notes Studio For Mac
- Harga Obral Lindy 41035 Mini Displayport 1 2 For Mac
- Syncmaster 2443bwx Drivers For Mac
- Hp Laserjet 1022 Printer (q5912aaba Duplex Color Laser
- Top 3 The Best Music Production Daw39s For Mac
- Book Indexing Software For Mac
- Nlite Keygen For Mac
- Aha 2940au Windows Xp Drivers For Mac
- Kanex Mini Displayport To Hdmi Cable 10ft 3m For Mac