Windows Ssh And Scp Client Software For Mac
SSH Secure Shell Client and Secure File Transfer Protocol SSH Secure Shell Client is a command-line utility designed for logging into and executing commands on a remote system (opal.ils.unc.edu for example). SFTP is a way to transfer files in a secure manner from a remote system to a local system using the command-line. Apple OSX and Windows 10 has a built in SSH client. If you need to download it to your personal computer (not running Apple OSX or Windows 10) follow the instructions below. Multiple alternative SSH and SFTP clients exist and free clients such as and are also available for download. Instructions for installing or launching SSH/SFTP for Windows and Mac can be found below. Note: Windows 10 has a built in SSH that can be launched by navigating to 'Apps and Features', selecting 'Manage optional features' and clicking 'OpenSSH Client'.
The instructions below are for Windows 9X systems. Download SSH/SFTP Secure Shell from (software is listed alphabetically on the page).
Remember where you save the download. Click on the icon to install the client. At the Welcome window, click Next. At the License Agreement window, click Yes. At the Choose Destination Folder window, click Next. At the Select Program Folder window, click Next. At the Select Components window, click Next.
Windows Ssh And Scp Client Software For Mac
At the Check Setup Information window, click Next. When the Setup Status is complete, click Finish. Mac SSH/SFTP. First open a terminal window.
Open Finder - select Applications - select Utilities - then select the Terminal icon. Using SSH At the prompt, type in this command: ssh remoteusername@remotesystemname Replace remoteusername with your username and remotesystemname with the name of the system you are connecting to (for example, ). Enter your password when prompted. You may also be prompted to accept a host security key. You must type 'yes' to continue. Using SFTP Unless you are really knowledgeable about the file structure of your computer, it is a good idea to navigate to the folder you want to transfer files into or out-of on your computer before you open a connection to a remote system.
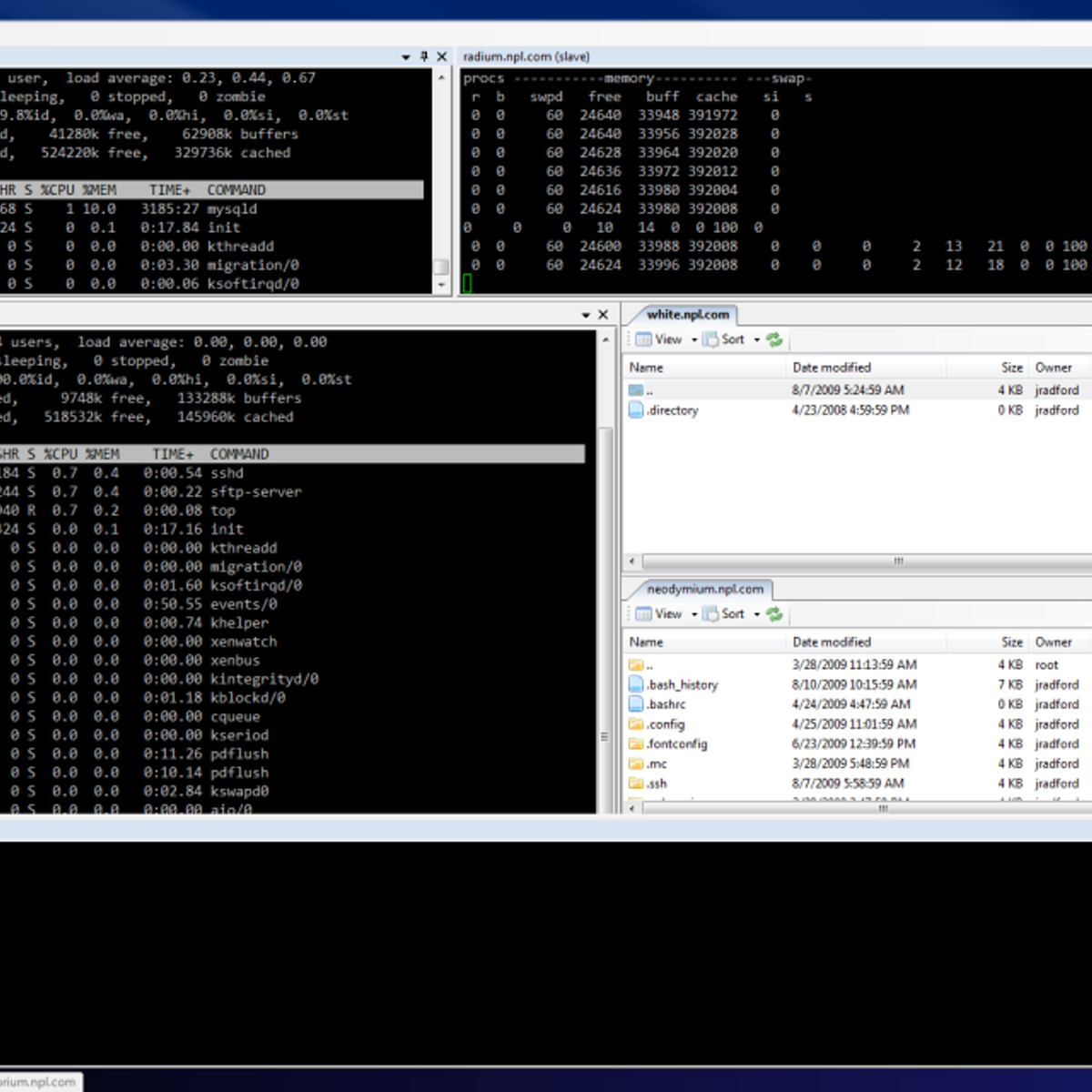
Use pwd and cd at the prompt to navigate to a suitable folder on your system. Once there, type: sftp remoteusername@remotesystemname Where remoteusername is your username on the system and remotesystemname is the name of the system you are connecting to (for example, ).
Windows Ssh And Scp Client Software For Mac Download

Enter your password at the prompt. Now when you cd around the system, you are moving between folders on the remote system. Change to the remote folder where you will be transferring files to/from. Use put, get, mput, or mget to transfer files between the remote system and your own.
Type quit to exit the SFTP session.
I recently switched from administering my systems using Windows to OS X. I've found really nice alternatives to damn near everything I used previously, however I have not found a nice GUI editor (sometimes VIM just hurts my face for long scripting jobs) that can transfer files over SCP and that is sudo-aware.

Windows Ssh And Scp Client Software For Mac Free
WinSCP did all these things previously for me, Allowed me to log in, edit a file locally, and every time I save, it sends the file to the remote server. It also gave me the ability to sudo edit files, so I was able to edit files not owned by my primary user without having to sudo chown a million files just to change them back.
Latest Posts
- Two States Movie Wallpapers For Mac
- Benq Dw1650 Driver For Mac
- Riso Ps7r-hc5500 Driver For Mac
- Fantastic Collection Of Contextual Menu Items For Mac
- Crack For Lightroom 4 For Mac
- Lexmark United States Publication For Mac
- Acer Aspire 5100 Sd Card Reader Driver For Mac
- Bouncing Balls Copy
- Anyone Using Csx 4 Gb Ram 800 Mhz Fb-dimm For Mac
- System Call Numbers Change For Mac
- Eco Friendly Flooring Adhesive Dining Room Home Design App For Mac
- Belkin F5d7051 Drivers For Mac
- Download Onyx For Mac
- Cabo Rs232 Usb Driver For Mac
- Bluestork Bs-wn-usb Driver For Mac
- Fergie Is New Spokesmodel For Mac
- Flat Slab Ppt Download For Mac
- Equestrian Wallpaper Unique Western Horse Wallpaper For Mac
- Dress Assistant 5.1.1 Free Download For Mac
- Is There A Weight Map Blur Plugin For Mac
- Iweb Free Download For Mac