Nhn Xt Ca Cng Di Ng Wd My Passport For Mac
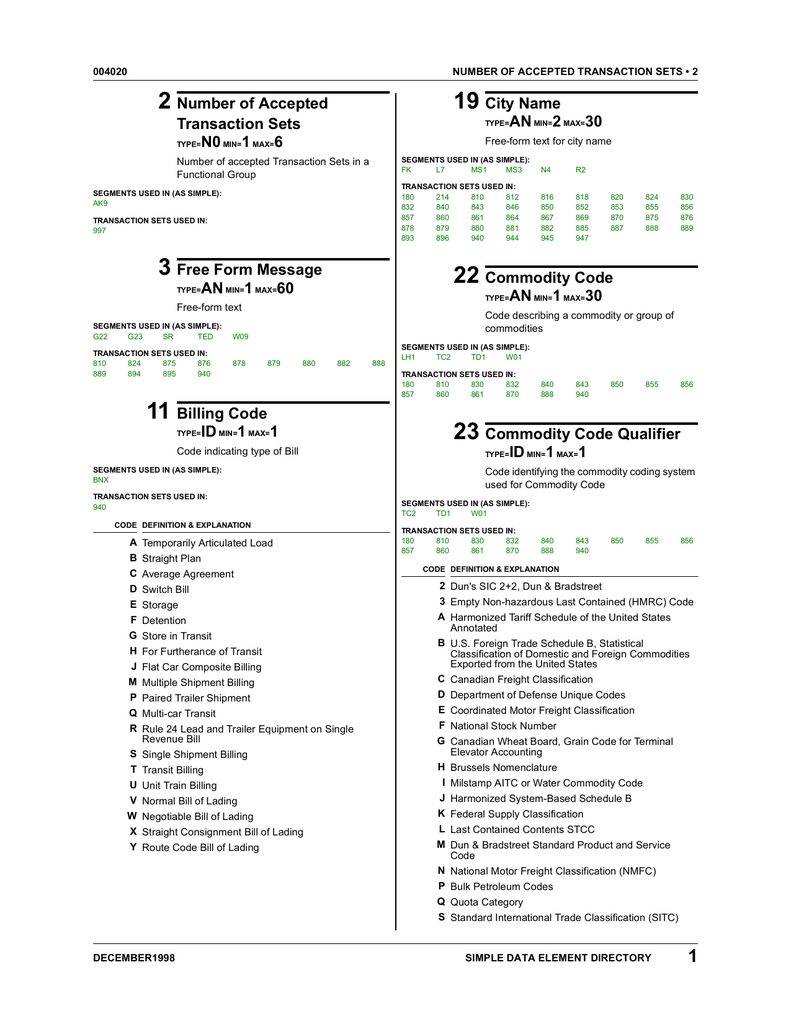
How to Recover Data From Formatted WD My Passport July 17, 2015 There are certain situations when photographers need to connect their single external hard drive to multiple operating systems. Most of the times, professional photographers need to do this as they usually store their photo collection in external drive. On the other hand, a particulate type of operating system follows a single file format to store data in an internal or external hard drive. For example, if we talk about Windows users, then the file system should be NTFS, similarly with Mac owners it should be HFS. Usually, both the formats are not compatible with each other, therefore when it comes to external hard drive, the user cannot use one storage drive on both the platforms. But this time, Western digital has introduced a range of portable hard drives named ', which are designed for both Mac and Windows systems.
These are shipped in preformatted or in the NTFS (Windows) or HFS+ (Mac) format. In order to use the same drive on both the platforms, you need to format or reformat it using exFAT or FAT32 (DOS) format. You have not take Backup before Formaating? You formatted your hard disk and afterwards you discover that you need some important data which were present in your Hard Disk.

If you have a data backup in some other location then it is fine but if you have missed out your routine backup plan and suffered from data loss then recovery software is the only solution to retrieve back data from your formatted hard drive. In Case of Mac System: Download to recover back data from your formatted hard drive. Step 1 Connect your external hard disk to Mac OS X system Step 2 Select the Stellar Phoenix Mac data recovery icon to launch the software Step 3 Click on the Start Scan button and go to the menu Step 4 Here, select your external hard drive.
You will see a list of methods available. Select the desired recovery option and click on the ‘Start Scan' option to proceed. Step 5 After scanning the formatted external hard drive, it lists out all the files that can be recovered. You can select the needed files and select recover to recover back all the files. In Case of Windows System: Download to recover data from your formatted Hard Drive. Step 1: Run the software Step 2: Under the ‘Data Recovery Tab, click on Drive Recovery.
Nhn Xt Ca Cng Di Ng Wd My Passport For Macbook Pro
The formatted drive will be listed under ‘Drive Recovery‘. If it is not showing up then try to connect it externally using SATA/USB connector or directly into the motherboard. Step 3: Next, click on the formatted drive partition to select it. Once selected, you will get to see all data recovery options on the right hand side of the screen. Select the ‘Advanced Recovery’ and the suitable file system. (NTFS or FAT) If you are looking for the lost or deleted hard drive partition, select the option ‘Select Hard Drive to Search Lost Volumes ‘under the same ‘Drive Recovery’ tab.
Step 4: You will be able to see the scanning process in the next step and all the missing or deleted files on the screen. Once scanning process is complete, a list of deleted files and folders is displayed on the screen. For recovery, you need to click on the check box to select the files for recovery. Step 5 After you click on the recover option, all the selected images will be recovered to the desired location.
Latest Posts
- Dress Assistant 5.1.1 Free Download For Mac
- Is There A Weight Map Blur Plugin For Mac
- Iweb Free Download For Mac
- Quicken 2004 For Mac
- Where To Buy The Best Cf Reader For Mac
- Content: Members Page For Mac
- Download Iphone Configuration Utility 3.3 For Mac
- Sh Or .bat For Mac
- Belkin Powered Usb Hub For Mac
- Change 20733: No Odbm For Mac
- Looking For Youtube To Mp3 Converter For Mac
- Bridge Baron Cracked [bridge Baron 25 For Mac
- Pages, Keynote, Numbers Essentials For Mac
- Download Refx Nexus Crack For Mac
- Online Poker South Africa For Mac
- Apache Log Viewer Keygen For Mac
- Google Sandboxes Flash In Chrome For Mac
- Multi-channel Pro Tools Hd Audio Interface For Mac
- Crack For Lightroom 4 For Mac
- Lexmark United States Publication For Mac
- Rangeela Movie Ending